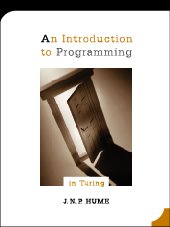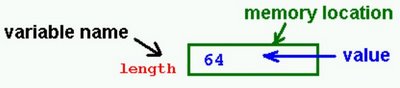Our next step is to begin working with the videos under the heading
Video Courses/Scratch 2, where you learn more advanced skills and can begin putting together some very interesting Scratch projects.
You can access these tutorials from the Pickup Folder (click on LearnScratch.htm) or online at
http://learnscratch.org/ The file named ScratchLessons_TableofContents.doc in the Pickup Folder lists the topics covered in each video tutorial to help remind you of what is in each video and what skills you should learn. It lists the following topics for the Scratch 2, Unit 1 tutorials. We will begin them soon. (Don't be overwhelmed. They are not really any harder than what you learned already in the Scratch 1 lessons.)
Scratch 2
Unit 1
Lesson 1: Moving and Pointing
• understanding the x and y coordinates for the sprite
• using the go to x, y block to move a sprite
• using the go to mouse-pointer, sprite block to move a sprite
• using the point in direction x block to turn a sprite
• using the point towards block to turn a sprite
Lesson 2: Go and Glide, Changing Positions
• using the go to x, y position block to move a sprite to a certain position on the stage
• going to the mouse or another sprite
• using the change x by block to change the x coordinate of a sprite by a certain number
• using the change y by block to change the y coordinate of a sprite by a certain number
• using the set x to block to set the x coordinate of a sprite to a certain number
• using the set y to block to set the y coordinate of a sprite to a certain number
Lesson 3: Bouncing, Locating the Sprite
• using the if on edge, bounce block so that if the sprite touches one of the edges of the stage, it will change direction
• using the blocks x position, y position and direction to show the current position and direction of the sprite on the stage
• using the current position (x and y) and direction of the sprite in a script – e.g. forever if x position > 100
Lesson 4: Changing Costumes
• the Looks menu
• using the blocks switch to costume and next costume
• associating a sprite with multiple costumes
• the block switch to costume – its options
• creating an animation with the blocks switch to costume and next costume
• changing backgrounds using the switch to background and next background blocks
• importing backgrounds using the Backgrounds tab
• associating multiple backgrounds with a sprite
Lesson 5: Speaking, Thinking and Graphic Effects
• using the blocks say for x secs, think for x secs, say (continuously) and think (continuously)
• creating scripts with the above blocks
• creating graphic effects using the blocks change color effect by, set color effect to and clear graphic effects
• the change color effect by block – its options (color, fisheye, whirl, etc.)
• the clear graphic effects block
• the set effect to block
Lesson 6: Size, Presence and Layers
• using the change size by block to change the size of a sprite
• using the set size to % block to set the size of a sprite
• using the size block to show the sprite’s size on the screen or to include in a script with other blocks
• working with multiple sprites
• using the show block make a sprite appear on the stage
• using the hide block make a sprite disappear from the stage
• copying a script from one sprite to another sprite
• using the go to front block to move a sprite to the front on the stage
• using the go back x layers block to move a sprite back multiple layers
 There will be a test on Turing, Ch. 6 next Friday, Dec. 19.
There will be a test on Turing, Ch. 6 next Friday, Dec. 19.