In Chapter 6 you learn how to create repetition in a Turing program.
Remember the repetition you created in Scratch using the "forever block"? In more traditional programming languages, such as Turing, a similar structure is known as an infinite loop. That is, it continues without stopping. We use infinite loops in later chapters with graphics to create endless patterns and colours on the screen.
More often you will want some sort of loop you can control not to go on forever. We will look at two:
-- the conditional loop, which ends when some variable meets a certain condition, such as a number becoming more than 100
-- the counted loop, which continues only the number of times you want it to.
Sunday, November 23, 2008
Wednesday, November 19, 2008
Fri., Nov. 21 -- Turing again
You should have your Scratch project completed by the end of class on Thursday. Be sure it is named after yourself and ends with the .sb extension. (If your name is Barack Obama, your file would be named BarackO.sb). Leave a copy in the Dropoff Folder (Schreiber / TIK201)
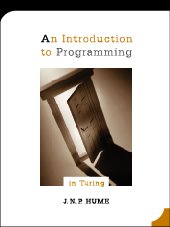
On Friday bring your Turing textbook. We will do a quick review of Chapters 4-5, then begin Chapter 6: Repetition (Loops).
Wednesday, November 12, 2008
Scratch assignment
You have a handout outlining a Scratch assignment, with a rubric telling you what you need to include in your Scratch project in order to get various marks. A basic mark of 60-70% should be quite easy to get.
Have fun!
You can work on the project for two classes.
Sunday, November 9, 2008
Step 2--
Starting the Scratch 2 video tutorials
Our next step is to begin working with the videos under the heading Video Courses/Scratch 2, where you learn more advanced skills and can begin putting together some very interesting Scratch projects.
You can access these tutorials from the Pickup Folder (click on LearnScratch.htm) or online at http://learnscratch.org/
The file named ScratchLessons_TableofContents.doc in the Pickup Folder lists the topics covered in each video tutorial to help remind you of what is in each video and what skills you should learn. It lists the following topics for the Scratch 2, Unit 1 tutorials. We will begin them soon. (Don't be overwhelmed. They are not really any harder than what you learned already in the Scratch 1 lessons.)
Scratch 2
Unit 1
Lesson 1: Moving and Pointing
• understanding the x and y coordinates for the sprite
• using the go to x, y block to move a sprite
• using the go to mouse-pointer, sprite block to move a sprite
• using the point in direction x block to turn a sprite
• using the point towards block to turn a sprite
Lesson 2: Go and Glide, Changing Positions
• using the go to x, y position block to move a sprite to a certain position on the stage
• going to the mouse or another sprite
• using the change x by block to change the x coordinate of a sprite by a certain number
• using the change y by block to change the y coordinate of a sprite by a certain number
• using the set x to block to set the x coordinate of a sprite to a certain number
• using the set y to block to set the y coordinate of a sprite to a certain number
Lesson 3: Bouncing, Locating the Sprite
• using the if on edge, bounce block so that if the sprite touches one of the edges of the stage, it will change direction
• using the blocks x position, y position and direction to show the current position and direction of the sprite on the stage
• using the current position (x and y) and direction of the sprite in a script – e.g. forever if x position > 100
Lesson 4: Changing Costumes
• the Looks menu
• using the blocks switch to costume and next costume
• associating a sprite with multiple costumes
• the block switch to costume – its options
• creating an animation with the blocks switch to costume and next costume
• changing backgrounds using the switch to background and next background blocks
• importing backgrounds using the Backgrounds tab
• associating multiple backgrounds with a sprite
Lesson 5: Speaking, Thinking and Graphic Effects
• using the blocks say for x secs, think for x secs, say (continuously) and think (continuously)
• creating scripts with the above blocks
• creating graphic effects using the blocks change color effect by, set color effect to and clear graphic effects
• the change color effect by block – its options (color, fisheye, whirl, etc.)
• the clear graphic effects block
• the set effect to block
Lesson 6: Size, Presence and Layers
• using the change size by block to change the size of a sprite
• using the set size to % block to set the size of a sprite
• using the size block to show the sprite’s size on the screen or to include in a script with other blocks
• working with multiple sprites
• using the show block make a sprite appear on the stage
• using the hide block make a sprite disappear from the stage
• copying a script from one sprite to another sprite
• using the go to front block to move a sprite to the front on the stage
• using the go back x layers block to move a sprite back multiple layers
You can access these tutorials from the Pickup Folder (click on LearnScratch.htm) or online at http://learnscratch.org/
The file named ScratchLessons_TableofContents.doc in the Pickup Folder lists the topics covered in each video tutorial to help remind you of what is in each video and what skills you should learn. It lists the following topics for the Scratch 2, Unit 1 tutorials. We will begin them soon. (Don't be overwhelmed. They are not really any harder than what you learned already in the Scratch 1 lessons.)
Scratch 2
Unit 1
Lesson 1: Moving and Pointing
• understanding the x and y coordinates for the sprite
• using the go to x, y block to move a sprite
• using the go to mouse-pointer, sprite block to move a sprite
• using the point in direction x block to turn a sprite
• using the point towards block to turn a sprite
Lesson 2: Go and Glide, Changing Positions
• using the go to x, y position block to move a sprite to a certain position on the stage
• going to the mouse or another sprite
• using the change x by block to change the x coordinate of a sprite by a certain number
• using the change y by block to change the y coordinate of a sprite by a certain number
• using the set x to block to set the x coordinate of a sprite to a certain number
• using the set y to block to set the y coordinate of a sprite to a certain number
Lesson 3: Bouncing, Locating the Sprite
• using the if on edge, bounce block so that if the sprite touches one of the edges of the stage, it will change direction
• using the blocks x position, y position and direction to show the current position and direction of the sprite on the stage
• using the current position (x and y) and direction of the sprite in a script – e.g. forever if x position > 100
Lesson 4: Changing Costumes
• the Looks menu
• using the blocks switch to costume and next costume
• associating a sprite with multiple costumes
• the block switch to costume – its options
• creating an animation with the blocks switch to costume and next costume
• changing backgrounds using the switch to background and next background blocks
• importing backgrounds using the Backgrounds tab
• associating multiple backgrounds with a sprite
Lesson 5: Speaking, Thinking and Graphic Effects
• using the blocks say for x secs, think for x secs, say (continuously) and think (continuously)
• creating scripts with the above blocks
• creating graphic effects using the blocks change color effect by, set color effect to and clear graphic effects
• the change color effect by block – its options (color, fisheye, whirl, etc.)
• the clear graphic effects block
• the set effect to block
Lesson 6: Size, Presence and Layers
• using the change size by block to change the size of a sprite
• using the set size to % block to set the size of a sprite
• using the size block to show the sprite’s size on the screen or to include in a script with other blocks
• working with multiple sprites
• using the show block make a sprite appear on the stage
• using the hide block make a sprite disappear from the stage
• copying a script from one sprite to another sprite
• using the go to front block to move a sprite to the front on the stage
• using the go back x layers block to move a sprite back multiple layers
Saturday, November 8, 2008
Step 1--
the Scratch 1 video tutorials (8 easy lessons)
You can access these tutorials from the Pickup Folder (click on LearnScratch.htm) or online at http://learnscratch.org/

The Lessons 1 to 8 (under the heading Video Courses/Scratch 1) are quite easy and many people in the class have already finished all or most of them. Excellent! They enable you to make lots of things happen on the screen.
The file named ScratchLessons_TableofContents.doc in the Pickup Folder lists the topics covered in each video tutorial to help remind you of what is in each video and what skills you should learn. It lists the following topics for the Scratch 1 tutorials. (Don't be overwhelmed. Learn them one at a time, and you will see they are very easy.)
The Scratch 1 topics are:
Lesson 1: Motion and Sound
• the Motion menu
• the block move x steps - move a sprite x positions to the right or to the left
• double-click on a block to move the sprite
• the block play drum for x secs – its options
• create a script (i.e. connect blocks to play them in sequence)
• create a dance
Lesson 2: Repeating Actions
• the Control menu
• the forever block
• the red Stop sign
• the green flag
Lesson 3: Playing with Color
• the Looks menu
• the change color effect by block – its options
• the when key pressed block – its options
Lesson 4: Create Your Own Sprite
• importing a sprite from the built-in collection of sprites
• get a random sprite
• painting a new sprite
Lesson 5: Speaking and Thinking
• the say block
• the say x for y secs block
• the think block
• the think x for y secs block
Lesson 6: Creating Image Effects
• the change effect x by block – its options
Lesson 7: Add Audio
• the Sounds menu
• using sounds recorded by yourself or importing audio files (e.g. mp3 files)
• associating multiple files with a sprite
• the play sound block
Lesson 8: Creating Animations
• the next costume block
• associating costumes with a sprite (using the tab Costumes)
• importing existing costumes or using the graphic editor to create new ones
• associating multiple costumes with each sprite

The Lessons 1 to 8 (under the heading Video Courses/Scratch 1) are quite easy and many people in the class have already finished all or most of them. Excellent! They enable you to make lots of things happen on the screen.
The file named ScratchLessons_TableofContents.doc in the Pickup Folder lists the topics covered in each video tutorial to help remind you of what is in each video and what skills you should learn. It lists the following topics for the Scratch 1 tutorials. (Don't be overwhelmed. Learn them one at a time, and you will see they are very easy.)
The Scratch 1 topics are:
Lesson 1: Motion and Sound
• the Motion menu
• the block move x steps - move a sprite x positions to the right or to the left
• double-click on a block to move the sprite
• the block play drum for x secs – its options
• create a script (i.e. connect blocks to play them in sequence)
• create a dance
Lesson 2: Repeating Actions
• the Control menu
• the forever block
• the red Stop sign
• the green flag
Lesson 3: Playing with Color
• the Looks menu
• the change color effect by block – its options
• the when key pressed block – its options
Lesson 4: Create Your Own Sprite
• importing a sprite from the built-in collection of sprites
• get a random sprite
• painting a new sprite
Lesson 5: Speaking and Thinking
• the say block
• the say x for y secs block
• the think block
• the think x for y secs block
Lesson 6: Creating Image Effects
• the change effect x by block – its options
Lesson 7: Add Audio
• the Sounds menu
• using sounds recorded by yourself or importing audio files (e.g. mp3 files)
• associating multiple files with a sprite
• the play sound block
Lesson 8: Creating Animations
• the next costume block
• associating costumes with a sprite (using the tab Costumes)
• importing existing costumes or using the graphic editor to create new ones
• associating multiple costumes with each sprite
Thursday, November 6, 2008
Thurs., Nov. 6 - Scratch, Lessons 1 and 2
In our previous lesson we started on Scratch, Lesson 1 (Motion and Sound).
Today we should finish that lesson and go on to Lesson 2 (Repeating Actions).
Today we should finish that lesson and go on to Lesson 2 (Repeating Actions).
Scratch - getting started
For the list of lessons, in the Video Courses menu the click on Scratch1. (The files are also in the Pickup Folder, where you click on LearnScratch.htm).
We will be covering one lesson (which might include several videos) per class.
The Pickup Folder also has a subfolder named LessonsfromLearnScratch.org_inWordFormat containing a Word document for each lesson outlining what is covered in the videos. This allows you to keep track of what we are covering without running all the videos.
There is also a subfolder named moreInfo_Scratch with a few files if you feel you need some extra help getting familiar with Scratch. (Scratch is so easy to learn that most people will not need this material.)
You can download your own copy of Scratch to use at home from http://scratch.mit.edu/.
Subscribe to:
Comments (Atom)